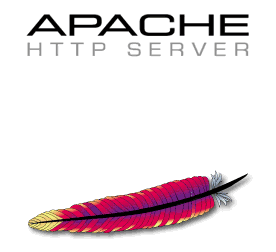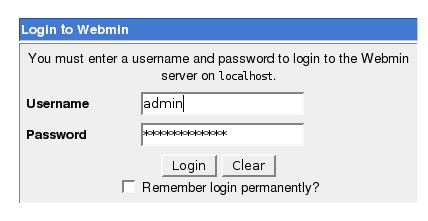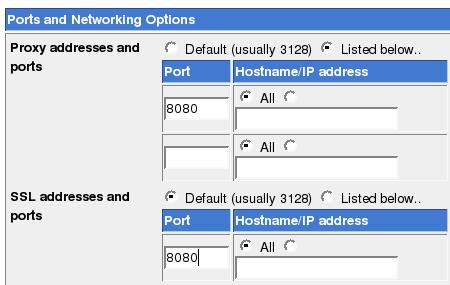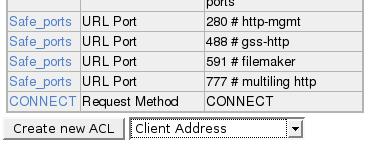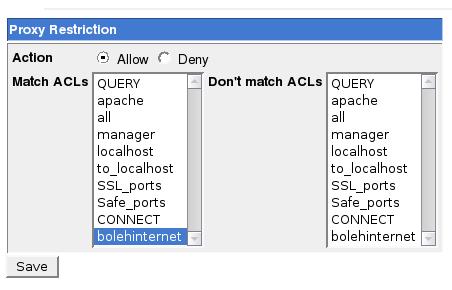ini ada sedikit ilmu untuk di kembangkan, membuat warnet linux juga bisa bro
Warnet harus menggunakan Windows? Tentu saja tidak. Bahkan dengan menggunakan Linux, kamu dapat membuat warnet yang memiliki akses lebih ringan dan cepat. Baca disini caranya. CARA MUDAH MEMBUAT WARNET
Note : Jika anda adalah perusahaan atau perorangan yang tidak ingin di rumitkan oleh hal-hal teknis ini, kami menyediakan mode komersial dari system pengendali warnet. Untuk keterangannya dapat di lihat pada komersil Area. Pada komersil area di sediakan fitur-fitur tambahan untuk menunjang operasi warnet pada skala perusahaan.
INSTALASI SERVER
Note !!!: Sistem ini telah diuji di REDHAT LINUX versi 6.2 dan berjalan baik. Untuk linux distro lain belum teruji.
Sediakan sebuah PC yang telah terinstall linux dengan versi kernel 2.2 ke atas. (disarankan RedHat Linux 6.2). PC ini akan digunakan sebagai server. Jangan lupa memasang network card dan modem external pada PC . Untuk linux, sebaiknya digunakan ethernet card PCI dengan chipset RTL 8089. Disamping murah juga mudah penanganannya. Perangkat lunak yang harus ada pada server :
Dialer (wvdial)
named
pppd
Baik wvdal,pppd maupun named sudah tersedia dalam distribusi Redhat linux 6.2
Instalasi Network
Instalasi IP address menggunakan aturan yang di tetapkan RFC 1597 tentang non connected network yaitu :
Network class C menggunakan 192.168.0.0 s/d 192.168.255.255
Network class B menggunakan 172.16.0.0 s/d 172.31.255.255
Network class A menggunakan 10.0.0.0 s/d 10.255.255.255
Misalnya diputuskan menggunakan network class C dengan net address 192.168.1.0. Maka IP server adalah 192.168.1.1 dengan net mask 255.255.255.0.Masuklah sebagai root. Jalan netconf dan isikan IP address dan netmask. Kemudian aktifkan perubahan tersebut. (Jika IP address telah di set pada saat installasi, langkah ini tidak perlu dilakukan lagi.) Periksa configurasi network dengan menjalankan ifconfig. Hasil yang benar akan seperti berikut ini :
[root]# ifconfig
eth0 Link encap:Ethernet HWaddr 00:00:C0:1B:0E:A9
inet addr:192.168.1.1 Bcast:192.168.1.255 Mask:255.255.255.0
UP BROADCAST RUNNING MULTICAST MTU:1500 Metric:1
RX packets:0 errors:0 dropped:0 overruns:0 frame:0
TX packets:0 errors:0 dropped:0 overruns:0 carrier:0
collisions:0 txqueuelen:100
Interrupt:3 Base address:0x300
lo Link encap:Local Loopback
inet addr:127.0.0.1 Mask:255.0.0.0
UP LOOPBACK RUNNING MTU:3924 Metric:1
RX packets:74 errors:0 dropped:0 overruns:0 frame:0
TX packets:74 errors:0 dropped:0 overruns:0 carrier:0
collisions:0 txqueuelen:0
entry pertama (eth0) menandakan bahwa module pengendali network card telah terpasang dengan alamat hardware adalah 00:00:C0:1B:0E:A9 dan IP address 192.168.1.1 . Untuk lebih jelas tentang instalasi network di linux baca NET3 -HOWTO (versi terakhir NET3-4-HOWTO) dari LDP (linux documentation project).
Instalasi Modem
Langkah selanjut buat file dengan nama wvdial.conf dan diletak di directory /etc. Isi dari wvdial.conf adalah sbb :
[Modem0]
Modem = /dev/ttyS0
Baud = 115200
Init1 = ATZ
SetVolume = 0
Dial Command = ATDT
[Dialer Defaults]
Modem = /dev/ttyS0
Baud = 115200
Init1 = ATZ
SetVolume = 0
Dial Command = ATDT
[Dialer warnet]
Username = telkomnet@instan
Password = telkom
Phone = 080989999
Inherits = Dialer Defaults
Stupid mode = 0
Auto Reconnect = off
Konfigurasi diatas berarti modem di sambungkan melalui com1 (ttyS0) dengan baud rate serial 115200. Jika modem disambungkan dengan com2, maka device yang digunakan adalah ttyS1.
Perhatikan pada entry [Dialer warnet]. Contoh di atas adalah jika anda menggunakan telkomnet instan. Untuk ISP lain anda dapat ganti username, password, dan nomor telepon yang berbeda. Auto reconnect dapat anda on / off sesuai dengan kebutuhan. Informasi lebih lanjut tentang wvdial dapat di baca pada manual page wvdial dengan mengetikkan perintah man wvdial
Buat direktory bin pada /root jika belum ada. Buat file dengan nama ppp-off pada direktory /root/bin. Isi dari ppp-off adalah sbb:
#!/bin/sh
######################################################################
#
# Determine the device to be terminated.
#
if [ "$1" = "" ]; then
DEVICE=ppp0
else
DEVICE=$1
fi
######################################################################
#
# If the ppp0 pid file is present then the program is running. Stop it.
if [ -r /var/run/$DEVICE.pid ]; then
kill -INT `cat /var/run/$DEVICE.pid`
#
# If the kill did not work then there is no process running for this
# pid. It may also mean that the lock file will be left. You may wish
# to delete the lock file at the same time.
if [ ! "$?" = "0" ]; then
rm -f /var/run/$DEVICE.pid
echo "ERROR: Removed stale pid file"
exit 1
fi
#
# Success. Let pppd clean up its own junk.
echo "PPP link to $DEVICE terminated."
exit 0
fi
#
# The ppp process is not running for ppp0
echo "ERROR: PPP link is not active on $DEVICE"
exit 1
ubah mode akses dari ppp-off menjadi executable dengan menjalankan perintah
chmod u+x /root/bin/ppp-off
Jalankan perintah berikut ;
wvdial warnet &
Perintah ini akan memicu proses dial ke isp. Modem berbunyi dan pada monitor muncul tampilan sbb:
[root@server init.d]# wvdial warnet &
[1] 947
[root]# -- WvDial: Internet dialer version 1.41
-- Initializing modem.
-- Sending: ATZ
ATZ
OK
-- Sending: ATQ0 V1 E1 S0=0 &C1 &D2 S11=55 +FCLASS=0
ATQ0 V1 E1 S0=0 &C1 &D2 S11=55 +FCLASS=0
OK
-- Modem initialized.
-- Sending: ATDT 080989999
-- Waiting for carrier.
ATDT 080989999
CONNECT 115200
-- Carrier detected. Waiting for prompt.
User Access Verification
Username:
-- Looks like a login prompt.
-- Sending: telkomnet@instan
telkomnet@instan
Password:
-- Looks like a password prompt.
-- Sending: (password)
Entering PPP mode.
Dialer interface address is unnumbered (FastEthernet0)
Your IP address is 202.148.8.106. MTU is 1500 bytes
-- Looks like a welcome message.
-- Starting pppd at Mon Jul 24 15:10:37 2000
Tekan enter jika tidak muncul prompt, kemudian ketikan perintah :
ifconfig
maka pada monitor akan muncul tampilan seperti sebagai berikut :
[root]# ifconfig
eth0 Link encap:Ethernet HWaddr 00:E0:4C:AB:78:67
inet addr:192.168.1.1 Bcast:192.168.1.255 Mask:255.255.255.0
UP BROADCAST RUNNING MULTICAST MTU:1500 Metric:1
RX packets:285 errors:0 dropped:0 overruns:0 frame:0
TX packets:121 errors:0 dropped:0 overruns:0 carrier:0
collisions:0 txqueuelen:100
Interrupt:10 Base address:0xd000
lo Link encap:Local Loopback
inet addr:127.0.0.1 Mask:255.0.0.0
UP LOOPBACK RUNNING MTU:3924 Metric:1
RX packets:18 errors:0 dropped:0 overruns:0 frame:0
TX packets:18 errors:0 dropped:0 overruns:0 carrier:0
collisions:0 txqueuelen:0
ppp0 Link encap:Point-to-Point Protocol
inet addr:202.148.8.106 P-t-P:202.148.8.2 Mask:255.255.255.255
UP POINTOPOINT RUNNING NOARP MULTICAST MTU:1500 Metric:1
RX packets:9 errors:0 dropped:0 overruns:0 frame:0
TX packets:9 errors:0 dropped:0 overruns:0 carrier:0
collisions:0 txqueuelen:10
Perhatikan bahwa entry ppp0 harus muncul. Pada entry ppp0, inet addr adalah IP addr disisi server, sedangkan P-t-P adalah IP address di seberang telepon (ISP).
Jika semuanya sudah ok, berarti server telah terkoneksi dengan isp.
Untuk mematikan koneksi ke isp, ketikkan perintah :
/root/bin/ppp-off
Instalasi named
Keterangan lebih lanjut dapat dibaca di DNS Howto
Terlebih dahulu beberapa file harus dibuat, yaitu :
/etc/hosts
/etc/resolv.conf
/etc/named.conf
/var/named/named.ca
/var/named/named.local
/etc/hosts berisi :
127.0.0.1 localhost.localdomain localhost server
192.168.1.1 localhost.localdomain
Isi /etc/hosts ini bersesuai dengan penamaan server saat instalasi network. Dalam hal ini server diberi nama localhost.localdomain dengan alias localhost atau server. 127.0.0.1 Menyatakan alamat loopback. Jadi baik localhost.localdomain, localhost, maupun server adalah domain name dari 192.168.1.1
/etc/resolv.conf berisi :
search localdomain server
nameserver 127.0.0.1
/etc/named.conf berisi :
options {
directory "/var/named";
};
zone "." {
type hint;
file "named.ca";
};
zone "0.0.127.in-addr.arpa"{
type master;
file "named.local";
};
/var/named/named.ca berisi
; This file holds the information on root name servers needed to
; initialize cache of Internet domain name servers
; (e.g. reference this file in the "cache . "
; configuration file of BIND domain name servers).
;
; This file is made available by InterNIC registration services
; under anonymous FTP as
; file /domain/named.root
; on server FTP.RS.INTERNIC.NET
; -OR- under Gopher at RS.INTERNIC.NET
; under menu InterNIC Registration Services (NSI)
; submenu InterNIC Registration Archives
; file named.root
;
; last update: Aug 22, 1997
; related version of root zone: 1997082200
;
;
; formerly NS.INTERNIC.NET
;
. 3600000 IN NS A.ROOT-SERVERS.NET.
A.ROOT-SERVERS.NET. 3600000 A 198.41.0.4
;
; formerly NS1.ISI.EDU
;
. 3600000 NS B.ROOT-SERVERS.NET.
B.ROOT-SERVERS.NET. 3600000 A 128.9.0.107
;
; formerly C.PSI.NET
;
. 3600000 NS C.ROOT-SERVERS.NET.
C.ROOT-SERVERS.NET. 3600000 A 192.33.4.12
;
; formerly TERP.UMD.EDU
;
. 3600000 NS D.ROOT-SERVERS.NET.
D.ROOT-SERVERS.NET. 3600000 A 128.8.10.90
;
; formerly NS.NASA.GOV
;
. 3600000 NS E.ROOT-SERVERS.NET.
E.ROOT-SERVERS.NET. 3600000 A 192.203.230.10
;
; formerly NS.ISC.ORG
;
. 3600000 NS F.ROOT-SERVERS.NET.
F.ROOT-SERVERS.NET. 3600000 A 192.5.5.241
;
; formerly NS.NIC.DDN.MIL
;
. 3600000 NS G.ROOT-SERVERS.NET.
G.ROOT-SERVERS.NET. 3600000 A 192.112.36.4
;
; formerly AOS.ARL.ARMY.MIL
;
. 3600000 NS H.ROOT-SERVERS.NET.
H.ROOT-SERVERS.NET. 3600000 A 128.63.2.53
;
; formerly NIC.NORDU.NET
;
. 3600000 NS I.ROOT-SERVERS.NET.
I.ROOT-SERVERS.NET. 3600000 A 192.36.148.17
;
; temporarily housed at NSI (InterNIC)
;
. 3600000 NS J.ROOT-SERVERS.NET.
J.ROOT-SERVERS.NET. 3600000 A 198.41.0.10
;
; housed in LINX, operated by RIPE NCC
;
. 3600000 NS K.ROOT-SERVERS.NET.
K.ROOT-SERVERS.NET. 3600000 A 193.0.14.129
;
; temporarily housed at ISI (IANA)
;
. 3600000 NS L.ROOT-SERVERS.NET.
L.ROOT-SERVERS.NET. 3600000 A 198.32.64.12
;
; housed in Japan, operated by WIDE
;
. 3600000 NS M.ROOT-SERVERS.NET.
M.ROOT-SERVERS.NET. 3600000 A 202.12.27.33
; End of File
Perlu diketahui bahwa named.ca ini perlu diperbarui secara berkala, dengan mengambilnya melalui ftp seperti yang dijelaskan pada header file.
/var/named/named.local berisi :
@ IN SOA localhost. root.localhost. (
1997022700 ; serial
28800 ; refresh
14400 ; retry
3600000 ; expire
86400 ; default_ttl
)
@ IN NS localhost.
1 IN PTR localhost.
Periksalah apakah named sudah aktif dengan menjalan perintah
ps -e | grep named
jika tidak muncul apa-apa, berarti named belum aktif, jalankan named dengan perintah
/etc/rc.d/init.d/named start
Kemudian dilakukan pengetesan dengan menggunakan nslookup. Aktifkan koneksi ke ISP dengan menjalankan perintah :
wvdial warnet &
tekan enter jika prompt tidak muncul, jalankan nslookup dengan mengetikan :
nslookup
akan muncul prompt sbb :
[root]# nslookup
Default Server: localhost
Address: 127.0.0.1
Kemudian isikan sembarang url, kira-kira seperti ini ;
www.telkom.net
Server: localhost
Address: 127.0.0.1
Name: intern.telkom.net
Address: 203.130.252.36
Aliases: www.telkom.net
www.yahoo.com
Server: localhost
Address: 127.0.0.1
Non-authoritative answer:
Name: www.yahoo.akadns.net
Addresses: 216.32.74.52, 216.32.74.53, 216.32.74.55, 216.32.74.50
216.32.74.51
Aliases: www.yahoo.com
exit
[root]#
Jika ini berjalan seperti di atas, maka sistem berjalan dengan baik. Matikan koneksi ke isp dengan perintah /root/bin/ppp-off.
Instalasi ip chains
IP chains berguna menghubungkan node-node dalam jaringan dengan internet melalui ppp.
Ketikan perintah :
echo 1 /proc/sys/net/ipv4/ip_forward
ipchains -P forward DENY
ipchains -A forward -s 192.168.1.0/24 -j MASQ
Perintah di atas berarti bahwa seluruh node yang terhubung dengan jaringan 192.168.1.0 akan di forward dengan menggunakan masquerade. Jika jaringan anda bukan 192.168.1.0, maka secara umum perintah nya adalah sbb :
ipchains -A forward -s xxx.xxx.xxx.xxx/y -j MASQ
xxx.xxx.xxx.xxx adalah network address, sedangkan y nilainya bergantung pada kelas subnet yang digunakan :
Netmask y Subnet
255.0.0.0
255.255.0.0
255.255.255.0
255.255.255.255
8
16
24
32
Kelas A
Kelas B
Kelas C
Point to point
Keterangan lebih lanjut di LDP Howto-mini IPMASQUERADE-MINI.
Periksa koneksi ipchain dengan perintah
ipchain -L
Hasilnya seharusnya mirip seperti sbb :
[root@server /root]# ipchains -L
Chain input (policy ACCEPT):
Chain forward (policy DENY):
Chain output (policy ACCEPT):
target prot opt source destination ports
MASQ all ------ 192.168.1.0/24 anywhere n/a
Jika semua berjalan dengan baik, maka server siap digunakan.
Prosedure pengaktifan server
Setiap kali server baru di nyalakan, ada 2 prosedure yang harus diaktifkan yaitu named dan ipchains. Langkah-langkah yang harus di jalankan :
/etc/rc.d/init.d/named start
echo 1 /proc/sys/net/ipv4/ip_forward
ipchains -P forward DENY
ipchains -A forward -s 192.168.1.0/24 -j MASQ
Saat akan menghubungkan server ke internet (ISP) jalankan wvdial dengan mengetikan perintah :
wvdial warnet &
dan
/root/bin/ppp-off
untuk memutuskan hubungan dengan internet (ISP);
INSTALASI CLIENT-CLIENT (TERMINAL-TERMINAL).
Client (terminal) dapat menggunakan sembarang OS, tapi disini akan dijelaskan instlasi network pada Microsoft windows 95,98,2000.
Masuk control panel.
Pilih network
Pilih tcp/ip (jika tidak ada tambahkan).
Isi kan ip address sesuai dengan ketentuan RFC 1597 seperti yang telah dijelaskan diatas, dalam hal ini karena server adalah 192.168.1.1, maka client-client adalah 192.168.1.2 s/d 192.167.1.254.
Tambahkan gateway 192.168.1.1 (ip server)
Pada DNS tab, enablekan DNS. Host dan domain diisi sembarang.Tambahkan pada dns search order 192.168.1.1 (ip server).
Restart komputer.
Dalam keadaan server menyala, ping ke server (dari dos prompt ketik ping 192.168.1.1). Hasilnya kira-kira seperti berikut :
D:ping 192.168.1.1
Pinging 192.168.1.1 with 32 bytes of data:
Reply from 192.168.1.1: bytes=32 time=1ms TTL=128
Reply from 192.168.1.1: bytes=32 time
Sambungkan server ke internet (ISP). Kemudian dari client lakukan ping ke sembarang URL. Misalnya ping www. yahoo.com. Jika tersebut mengeluarkan sebuah ip address, maka sistem berjalan dengan baik. Jangan kuatir jika hasil replynya tidak didapat, karena memang agak lama untuk menerima packet kembaliannya.
Jalankan internet explorer atau netscape atau mirc atau icq. Mestinya sih sudah ok.
Read more...